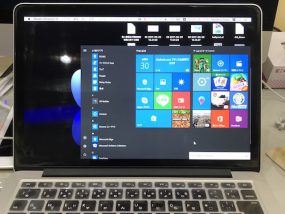
わたしのPCはここ5年ほどMacです。最初はMacBookAirが小さくて軽くてかっこよかったから買ったww。ちなみにその頃携帯もiPhone3Gに変えて、ここからわたしの「リンゴ病(Apple製品をとにかく買ってしまう病気)」が始まったといっても過言ではありません。
とくにMacに不満があるわけでもありませんが
今メインで使用しているソフトは、仕事でもプライベートでも「Adobe」のソフトとマイクロソフトの「Office」、あとはAppleの「Keynote」とブラウザくらい。ワードプレスでサイトを作ることも多くなりましたが、ChromeだろうがSafariだろうがブラウザがあれば問題なし。
今使用しているMacBookProは、もともと映像編集にも使用することも目的にしていたので、カスマイズでメモリも16GBに増設している。スピードも申し分ない。強いて言うならSSDが256GBしかないので、データは外付けに出さないとすぐにいっぱいになっちゃうくらいです。
ということで不満は特になかったのですが、あるソフトを立ち上げるためにはどうしてもWindowsじゃなきゃダメなのです。なんのソフトかはまた別の機会にするとして、今回は母艦MacにWindowsをインストールするまでを解説したいと思います。
まずはWindowsを動かす環境を用意する
Mac上でWindowsを動かす方法はいくつかあります。
一つはMacにもプレで用意されている「 BootCamp」でWindowsをインストールする方法。ただこのやり方はもともとMacにあるディスク容量を分け(256GBあるとしたら200GBと56GBにわける感じ)なくてはならない。もともと少ないディスク容量でひいひい言ってるのにこれはいかん。しかもMacとWindowsを切り替えるには、いちいちお互いを再起動しなくてはいけない。つまり同時にMacとWindowsは使えないのであります。
「MacとWindowsを同時に使うなんてそんな都合のいい話あるのかいな?!」
と思ったらありました。それは「エミュレーター」のようなソフトをインストールして、仮想空間を用意し、そこにWindowsをインストールするという方法。イメージとしては、Mac上でソフトを起動させてWindowsを動かす感じ。なのでMacを再起動させたりWindowsを再起動させたりする必要がなく、MacもWindowsも動かすことができるのです。なんて便利なんだ。
で、その仮想空間を作るソフト、メジャーなものが2つ。1つは「Fusion」、もう1つが「Parallels」。ネットの書き込みやブログをみるとどちらも良ソフトっぽいのですが、若干「Parallels」のほうがいいように感じます。しかも¥1000ほど安い。
ということで仮想空間ソフトはParallelsに決定。
ソフトはオンラインで購入できるので、早速サイトに行ってみます。
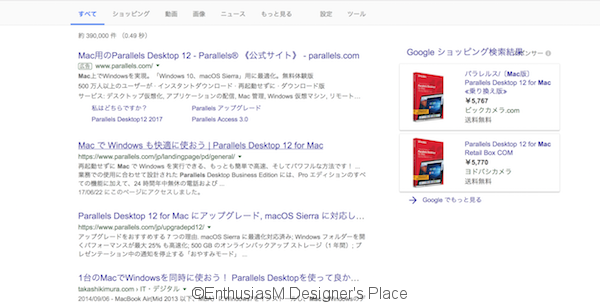
実は数日前にサイトに訪問していて、期間限定でセールをやっていた。たしか¥8500くらいのが¥6000くらいになっていたと記憶している。だから急遽このタイミングでやろうとおもったきかっけでもあります。

あれ、この前と画面がちょっと違うぞ?この前は画面の上部にセール期間のカウントダウンが載ってたはず…。6月いっぱいまでやってると思ってたのに、まさか…
セール終わってんじゃーーーーん!!!
不覚です。こんな中途半端な区切りで終わるとは思ってなかった。普通6月いっぱいまでやると思うでしょうがー!
ということで定価での購入になります。念のためAmazonで金額を確認したら¥6000円くらいで売ってた。
でもいいんです。すぐやりたいんです。オンラインで定価で買います。
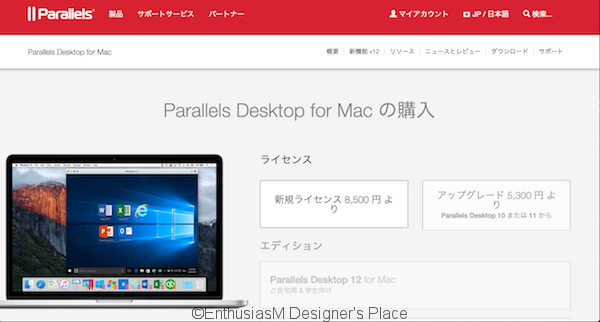
新規ライセンスを購入します。
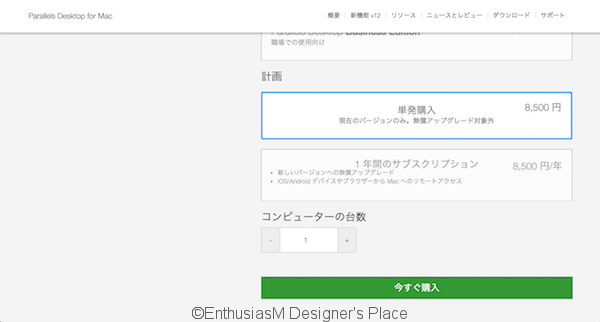
今回は単発購入で。1台のPCでしか使いません。
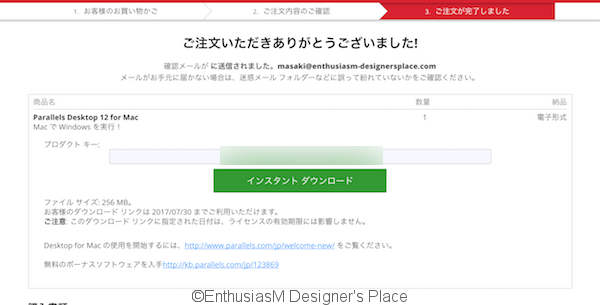
購入完了です。すぐにダウンロードできます。プロダクトキーもすぐに発行。
早速ダウンロードしてインストールします。
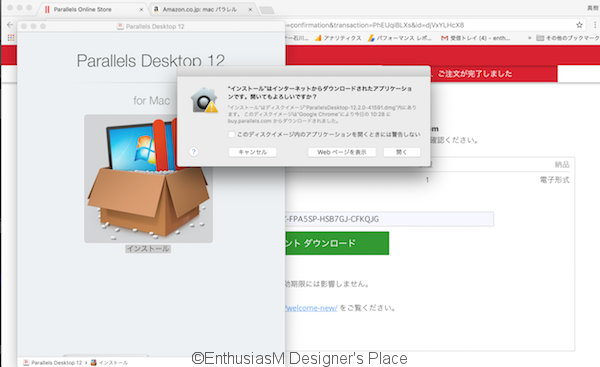
ダウンロード&インストール完了。あっという間ですね。
Windows10をインストールする
次にWindowsのインストールです。今回インストールするのは最新のWindows10。わたしのWindows暦は「Vista」で止まっておりますが、どうやら「8」あたりで迷走したようですね。「10」は少しはマシになったと聞いています。
パッケージ版をヨドバシカメラで購入済み。
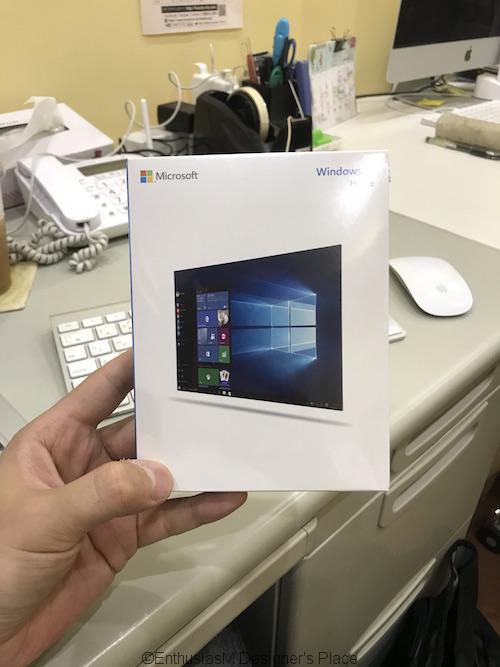
¥13,610で購入しました。
Amazonでも売っております。
(これもAmazonのが安いやんけ!!)
開封すると、
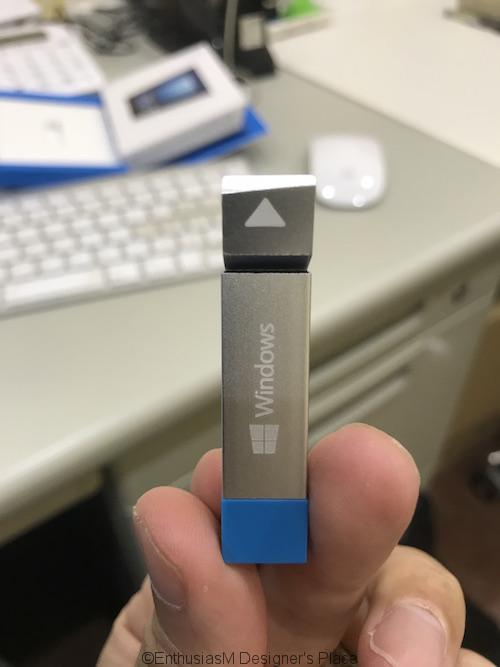
インストール用のUSBが入ってます。昔はCD-ROMでしたが、最近のPCは読み込み用のドライブを持ってないことが多いですからね。ちなみに我がMacもドライブはついておりません。外付けは持っていますが。
で、こちらを差し込んで、Parallelsの設定画面からインストールを開始します。
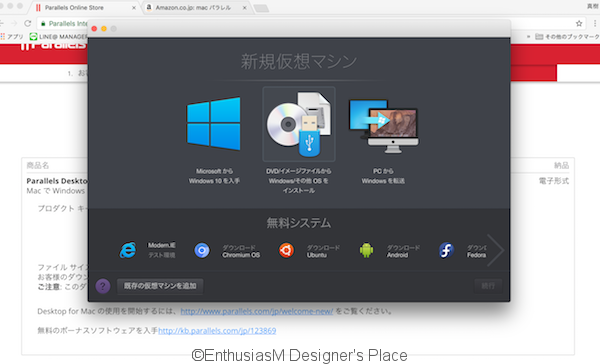
真ん中の「DVD/イメージファイルからWindowsその他OSをインストール」を選択。
するとプロダクトキーを入力する画面に。
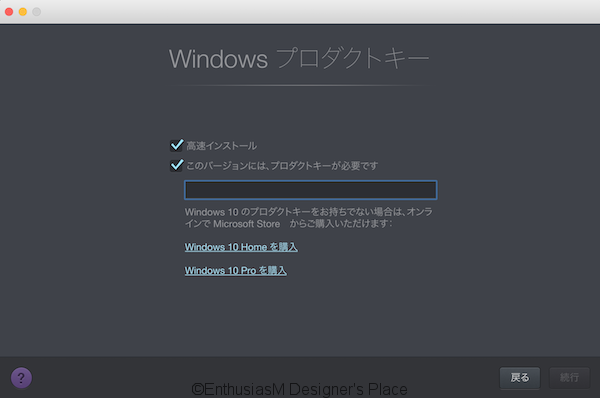
ここにWindowsのパッケージについているプロダクトキーを打ち込みます。

画面が切り替わりセットアップの画面に。
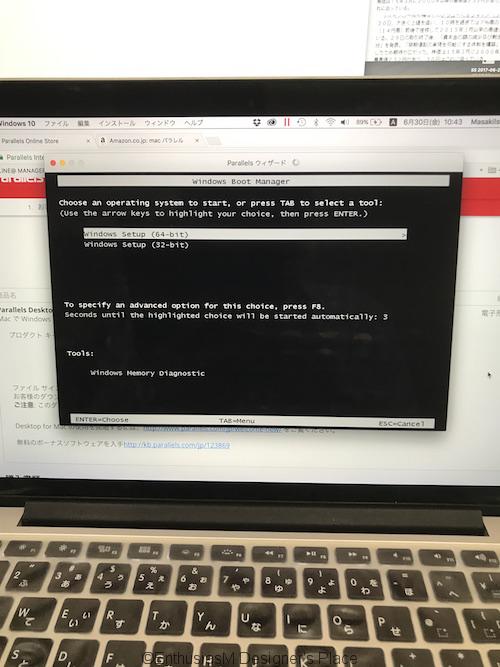
読み込みが始まりました。
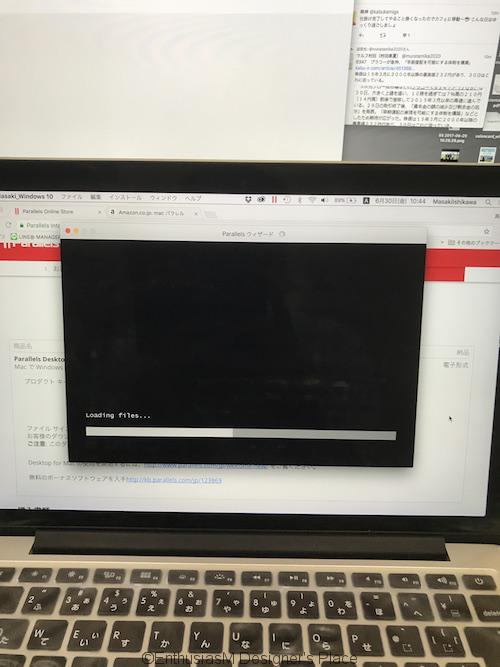
しばらくすると見たことのあるマークが。
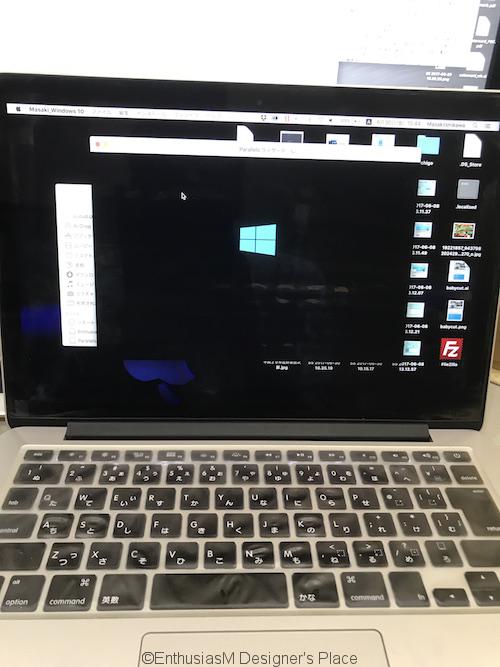
セットアップが始まったようです。
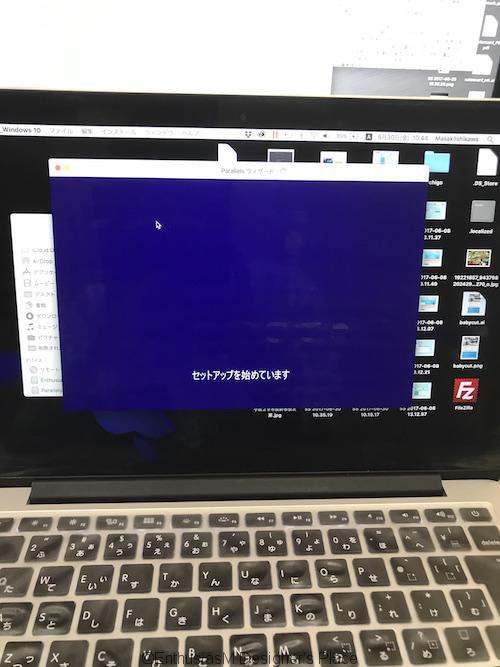
Windowsのインストールが始まった。
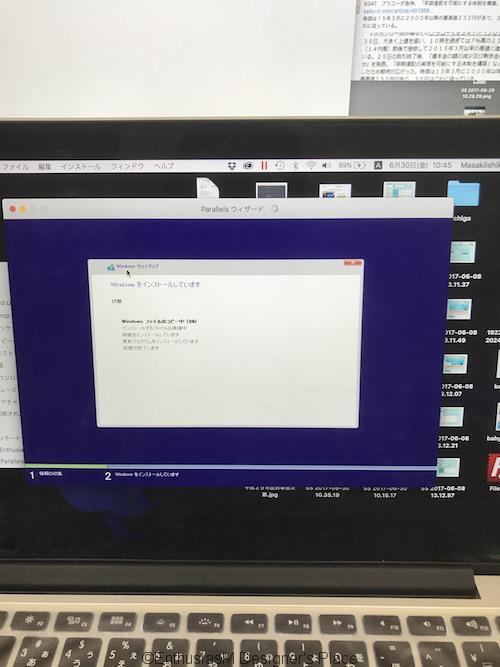
しばらく時間が経つと…
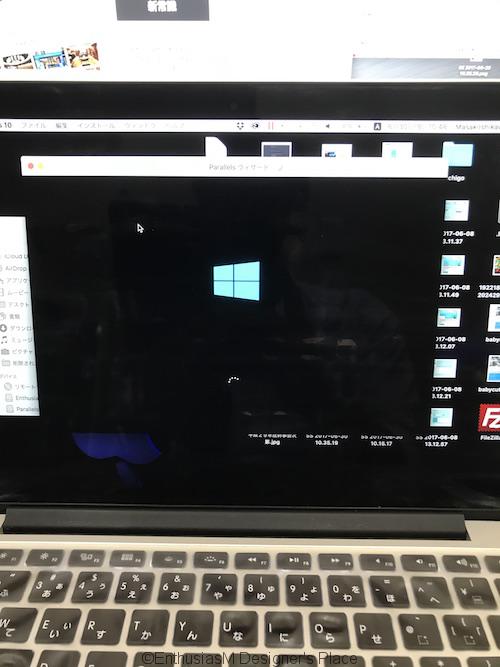
「こんにちは」
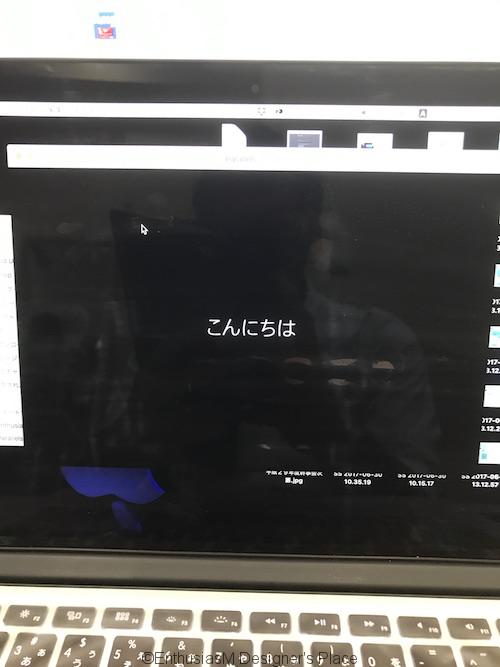
「ようこそ」
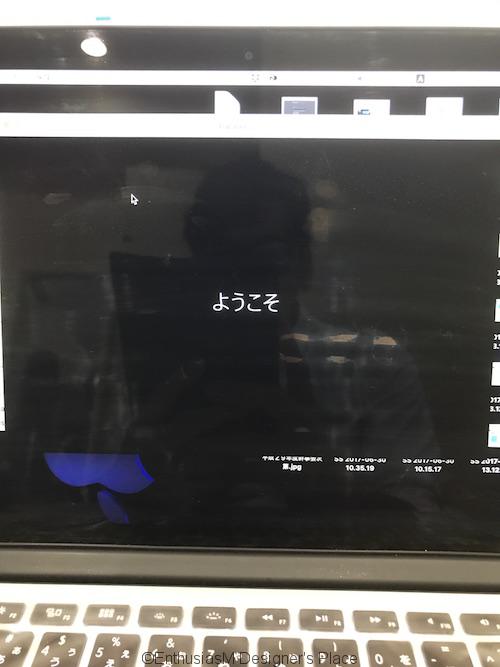
「使用の準備ができました!」
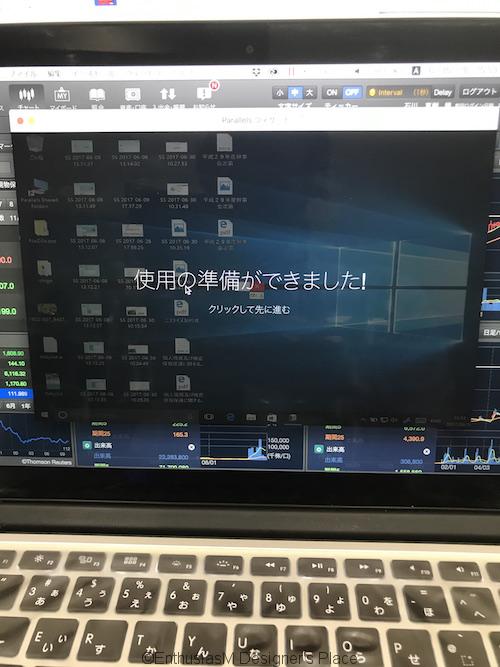
どうやらインストール成功のようです。

こんな感じで背景はMacのデスクトップがそのまま、別ウインドウでWindowsが起動している状態になります。
切り替えはいつもの「3本指で広げるジェスチャー」で切り替えることもできますし、Dockにも表示されるのでそこでの切り替えも可能です。ちなみにParallelsをインストールするのに使ったディスク領域は10GBくらい。そんなに圧迫することはありませんでした。
肝心の動作も快適そのもの。キーボードの配列が違うので戸惑うのはここくらいです。
インストールも動作もシンプルで簡単
今回の「MacでWindowsを動かす」ようにするためにかかった費用は以下の通り。
Windows10パッケージ版→¥13,610
Parallels→¥8,500
計¥22,110
Windowsマシンを買うよりも安いですし、いちいち2台のマシンを持つ必要がない。一時期はWindowsマシンの「surface」を買おうと思ったりしたこともありましたが、そんなことしなくてよかったです。2万ちょっとで優秀なWindowsマシンを手に入れたことと同じですから。
追記:両方ともAmazonでパッケージ版を購入すればもう少し安くなります。価格変動はありますが、2017年7月時点ではこちらの方が安いです。
これで必要なソフトがインストールできる環境が整いました。そちらのソフトも早速インストールしたいと思います。
この記事を書いた人
この投稿者の最近の記事
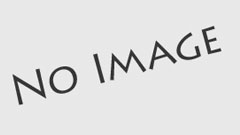 ひとりごと2023年12月20日サービス業に対する直前キャンセル、無断キャンセルについて思うこと
ひとりごと2023年12月20日サービス業に対する直前キャンセル、無断キャンセルについて思うこと ひとりごと2023年12月19日3年振りに髪をカットしたついでに、2年振りにブログも復活させてみようと思う
ひとりごと2023年12月19日3年振りに髪をカットしたついでに、2年振りにブログも復活させてみようと思う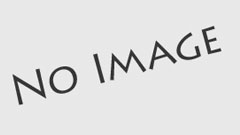 ひとりごと2021年6月28日aft色彩検定2021年夏期2級解答速報&解説
ひとりごと2021年6月28日aft色彩検定2021年夏期2級解答速報&解説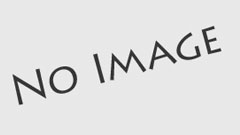 ひとりごと2021年6月28日aft色彩検定2021年夏期3級解答速報&解説
ひとりごと2021年6月28日aft色彩検定2021年夏期3級解答速報&解説